The waiting room feature offers the opportunity to let guests knock in a general waiting room and let you choose in which meeting room the meeting should happen. In order to notice knockers, it's important that browser settings like sound, pop-up windows & notifications are enabled!
If that's not the case, you will see one of the following notifications on your dashboard or meeting rooms overview:


If you're looking to activate notifications in your meeting rooms, you can check out this help article!
In this help article
How do the notifications work?
There are 2 types of notifications: the browser pop-up and the sound notification.
The browser notification will be visible at the right top (Mac) or the right bottom (windows) of your screen when someone is knocking on your waiting room.

In the above examples another program, which is not visible, was the active program. The Vectera dashboard was opened in the back. Otherwise, the notification would not show, see explanation below.
The sound notification is the same as the sound when someone's knocking to join the meeting room, but will only be played once (4 seconds).
The notifications will only play if you don't have the dashboard/meeting rooms overview as the active tab. This means that another tab in your browser must be open or that you're working in a program other than your browser.
How to enable the notifications per browser
If the message shows that notifications are not enabled, you can follow the steps below. Note that in most browsers, you'll need to allow notifications and sound for Vectera.com!
If you haven't allowed (or denied) notifications for Vectera.com before, you'll see a clickable link in the yellow message:

Click the link to open a pop-up where you can allow notifications for Vectera.com.
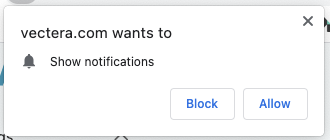
This is very similar in all browsers and is a fast way to enable notifications. If you didn't get the "Click here" link, you'll have to follow the steps below.
Chrome / Opera / Brave
Click on the lock icon next to the Vectera URL
Click on 'Site settings'
In Permissions search for 'Sound', 'Pop-ups & redirects' and for 'Notifications'. Set the permissions to Allow for all these settings!
Go back to your Vectera dashboard and refresh the page
The message is gone. If you click on the lock icon again Sound and Notifications will show.
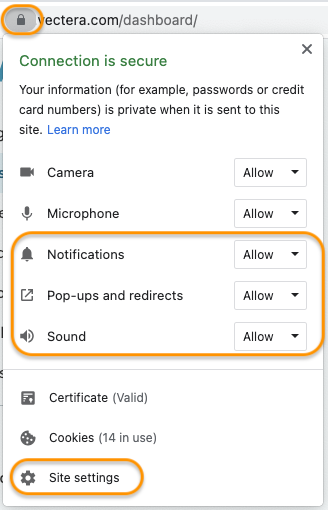
Edge
Click on the lock icon next to the Vectera URL
Click on 'Permissions for this site'
Search for 'Notifications' and for 'Pop-ups and redirects' and set both to Allow.
On the left side you'll see a Settings menu, click on 'Cookies and Site permissions'
Scroll down until you see 'Media autoplay', click on it and set to Allow.
Go back to your Vectera dashboard and refresh the page
The message is gone. If you click on the lock icon again, Notifications and Pop-ups and redirects will show.
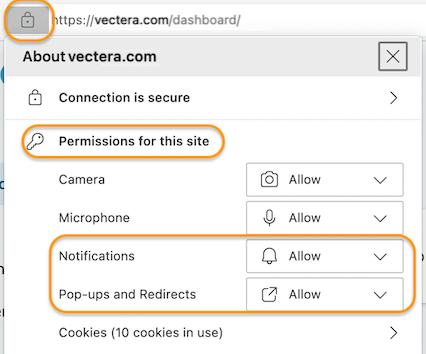
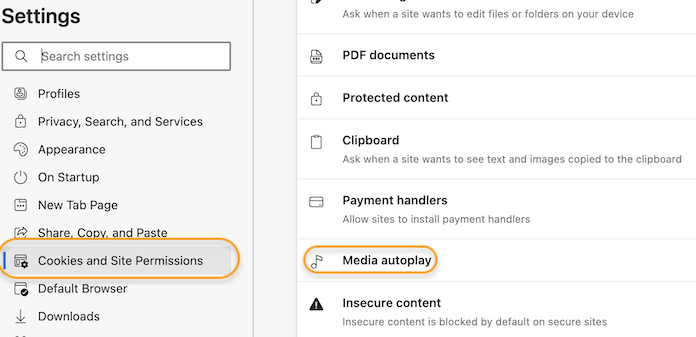
Firefox
Click on the Protection icon next to the lock icon and the Vectera URL
Click on 'Protection settings'
In Privacy & security scroll down until you see 'Permissions'
Click on Settings next to Notifications and allow Vectera.com
Click on Settings next to Autoplay and allow Vectera.com
Make sure that the checkbox 'Block pop-up windows' is not checked!
Go back to your Vectera dashboard and refresh the page
The message is gone
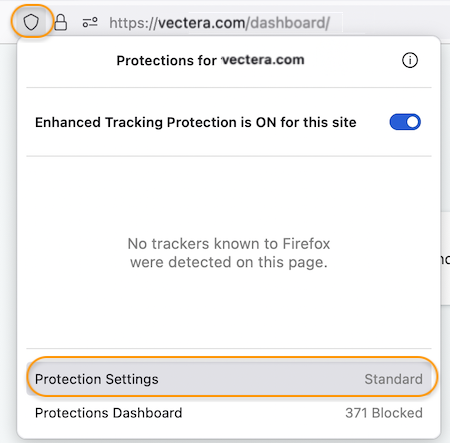
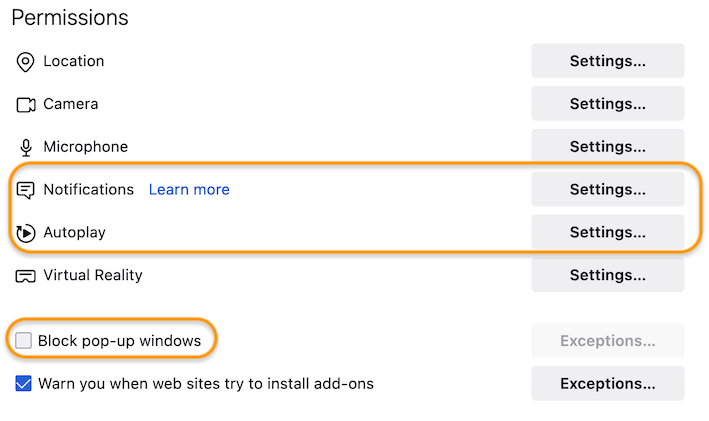
Safari
If you're a mac user you will have to check the Notifications in the general Mac and Safari preferences and Auto-Play/Pop-up windows in the browser settings :
1. General Mac preferences
Click on the Apple logo in the top left corner of your screen and click on 'System preferences'
Click on 'Notifications' and scroll down until you see Safari in the list
Make sure 'Allow Notifications' is enabled and activate Banners or Alerts. Make sure that the lowest checkbox 'Play sound for notifications' is checked!
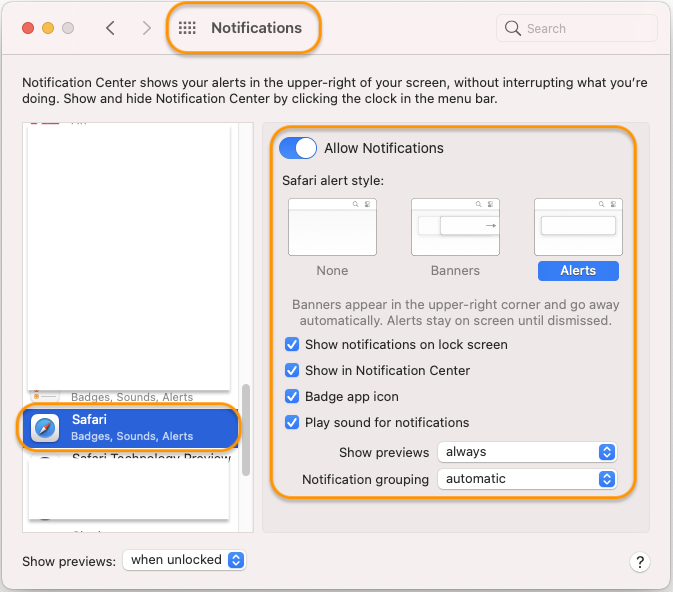
2. General Safari preferences
Click on Safari in the top left corner of your screen and click on 'Preferences' in the dropdown list
Click on 'Websites' and scroll down in the menu on the left side until you see Notifications in the list
Make sure that Vectera.com is set to allow
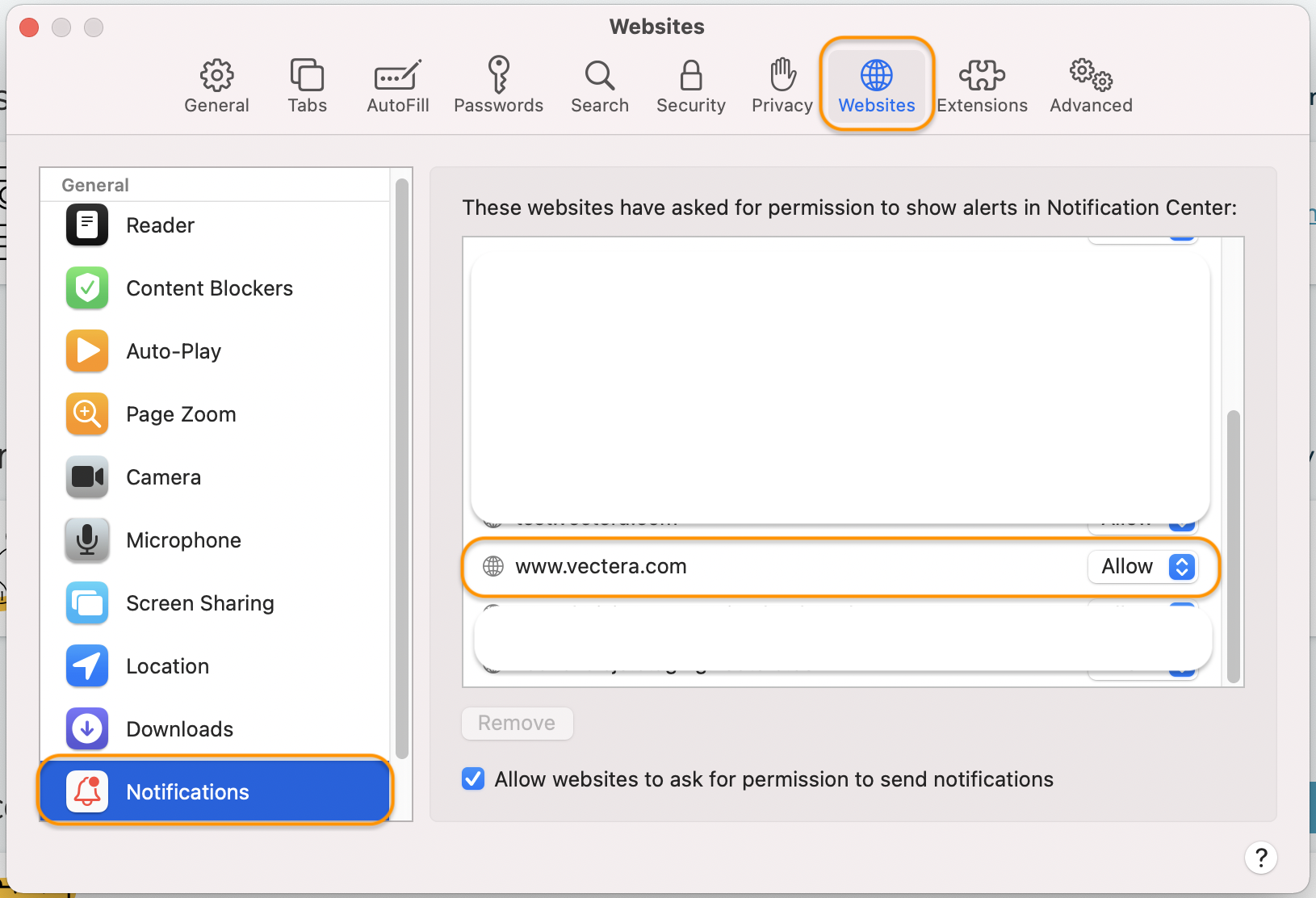
3. Browser settings
Open Safari and log in to your Vectera profile
Click on the *settings icon (= gear) next to the Vectera URL
Set 'Auto-Play' and 'Pop-up windows' to allow
Go back to your Vectera dashboard and refresh the page
The message is gone
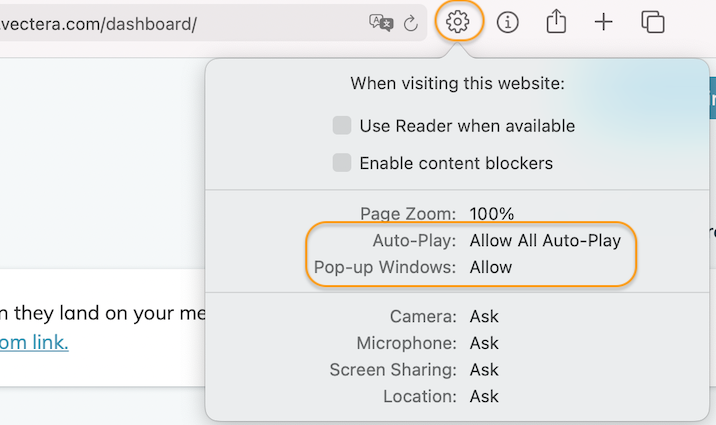
* If the icon doesn't show in your Safari toolbar, you can activate it by clicking in your General toolbar at the top of your screen. Click on 'View' and 'Customize toolbar...'. Then select the Icon and drag it onto your Safari toolbar.
Exceptions
Incognito window: If you have opened your dashboard in an incognito window it's not possible to change the settings to Allowed and keep it that way. We recommend using a normal browser window!
iPhone & iPad: Notifications will not work on IOS devices due to technical reasons!
Vectera is looking forward to your feedback so we can offer you the best scheduling and customer meeting experience. Set up your next customer meeting right away by logging into your account or sign-up for a free, fully-featured trial of Vectera!