When having video meetings you sometimes prefer not to show everything in the room behind you. In Vectera you can blur your background or upload a background image for your camera.
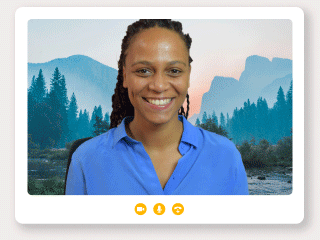
Both features can be used in Google Chrome, Edge and Opera browser.
Set up an image background for your team
Team admins can set up a camera background image for the entire team in the branding & team settings. Just follow these steps:
Go to your branding & team settings
Below 'Brand' you will see Camera background image

Click on upload image and select the correct image
Now you will see a preview of the image
Hit save!
Choose the image background for your camera
You can activate the image background in the meeting room Settings or on the waiting screen.
Open Settings in the meeting room OR click on Audio/video + change and test cam/mic on the waiting screen
Activate your camera (if not yet active)
Click on No background below your camera and select Image background
The image background will show now
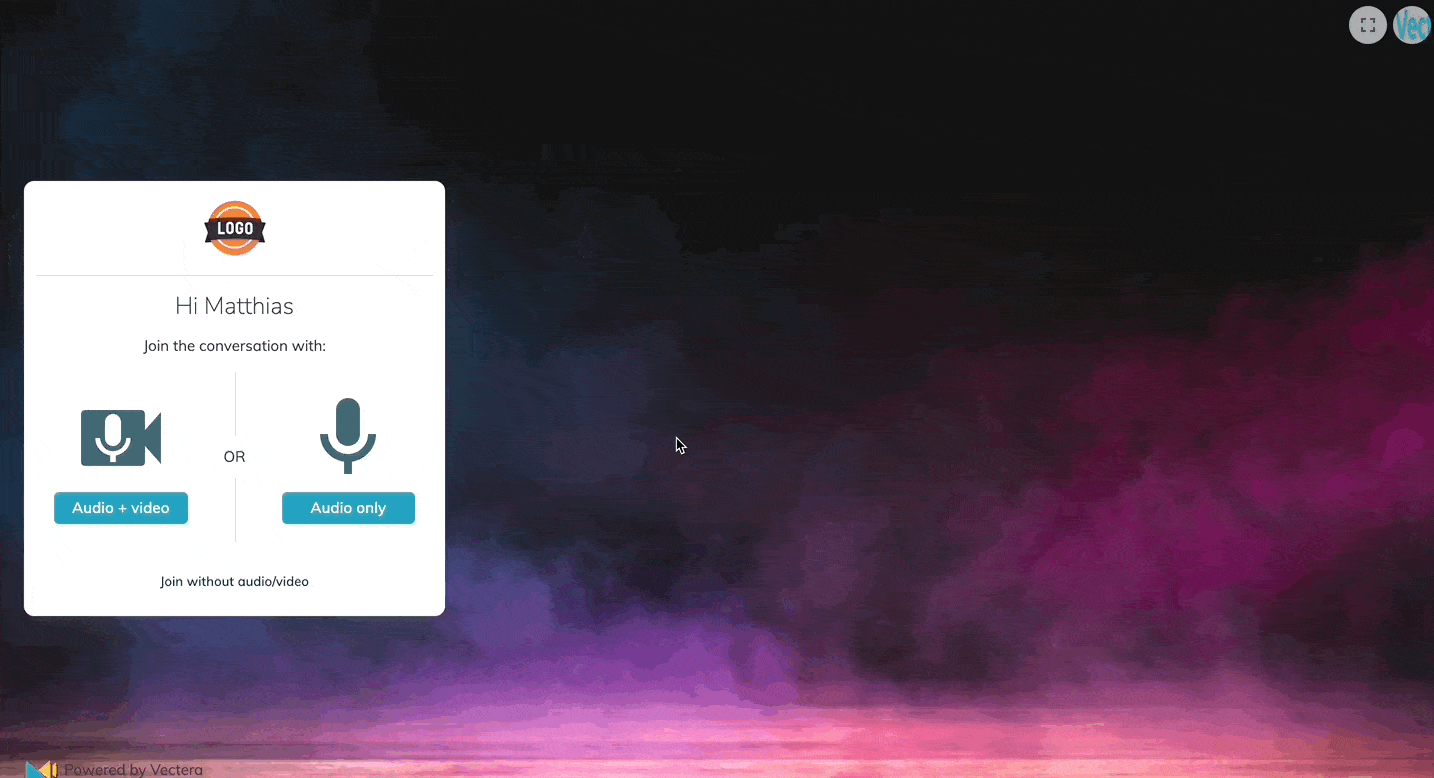
The image will show mirrored on your end. Your guest(s) will see the image as you uploaded it! If you want to test this, you can enter the meeting room as a guest in incognito mode.
Which file types can be used
Upload an image with one of the following formats: jpeg, jpg, png, ico, icon or tiff.
The Vectera team recommends a size of at least 720px high and wide. Preferably a 4:3 ratio. (eg. 960 width and 720 height)
Can guests use this background image
The image background is not available for guests. If your guest doesn't want his/her background to show, he/she can use the blur background feature in settings!
Vectera is looking forward to your feedback so we can offer you the best scheduling and customer meeting experience. Set up your next customer meeting right away by logging into your account or sign-up for a free, fully-featured trial of Vectera!