De meeting room zal de camera, microfoon en speaker automatisch selecteren. Als je een externe camera, microfoon of speaker (enkel in Chrome) gebruikt, wordt normaal deze gekozen.
Hoe verander je de camera, microfoon en speaker?
Wel dat is eigenlijk heel makkelijk! Onderaan de meeting room vind je de settings van deze meeting room.
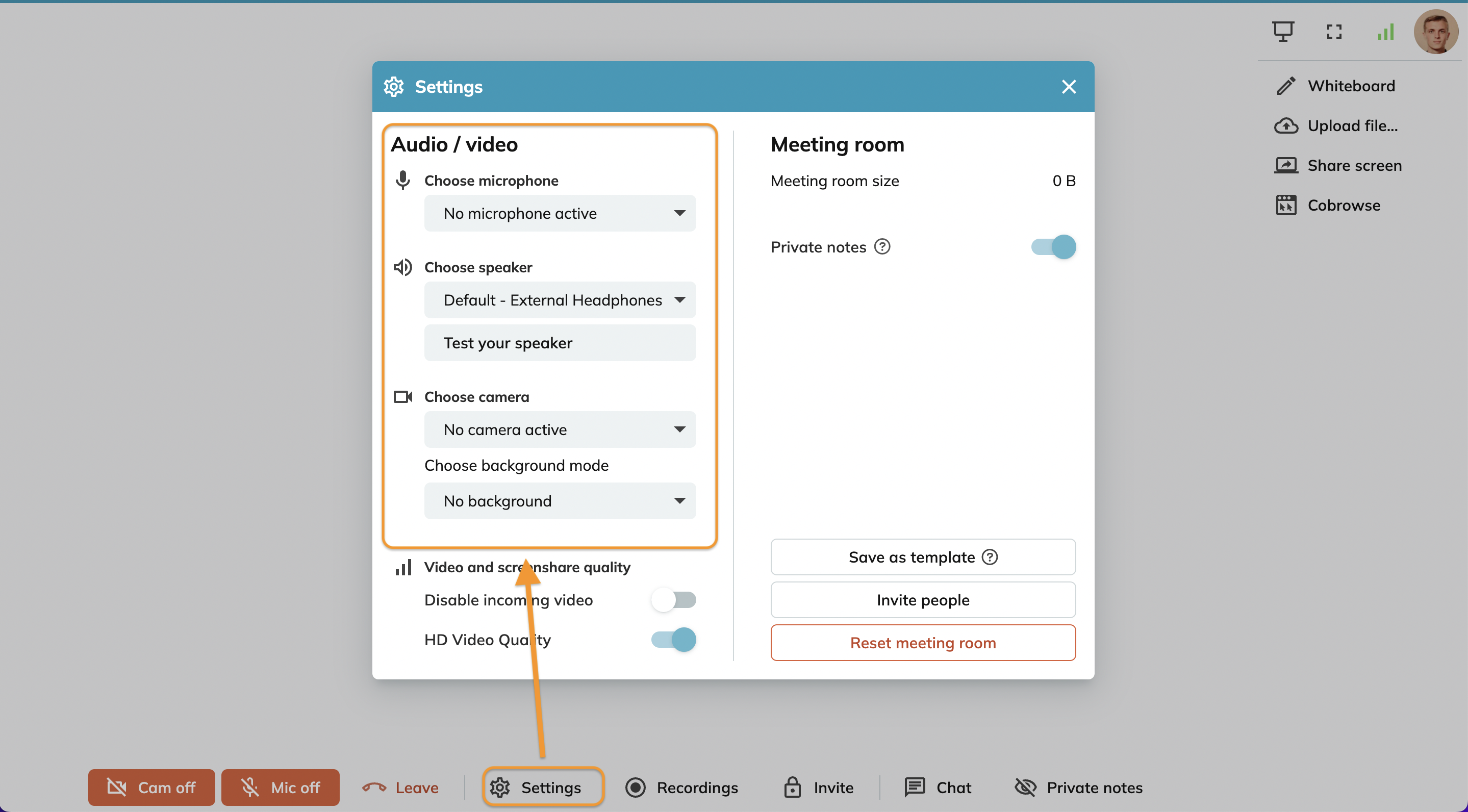
Aan de linkerkant zie je audio/video en hier kan je de instellingen aanpassen. Nadat je een aanpassing van de camera, microfoon of speaker hebt gemaakt, kan je dit meteen testen door op 'Test your Mic/Speaker' te klikken:
Test your mic: spreek iets in en luister of het na enkele seconden correct hoorbaar is. De indicator geeft weer hoe luid je in de microfoon spreekt.
Test your speaker: Je zal een toon horen (enkel in Chrome).
Camera: Je camera zal starten. Zorg ervoor dat de instelling 'video and screen share quality' op normal, high of HD staat!
Verbeter en verlaag videokwaliteit
Als je merkt dat er een goede connectie is tussen jou en jouw gasten, dan kan je als host de videokwaliteit van de meeting aanpassen van standaard naar HD. Activeer de slider 'HD Video Quality'. Deze setting is enkel beschikbaar voor de host maar is van toepassing op alle deelnemers.
Bij een heel erg slechte connectie is het een goed idee om de video streams te blokkeren. Hiervoor kan je 'Disable incoming video' activeren. Deze setting is beschikbaar voor alle deelnemers maar is enkel van toepassing op hun scherm.
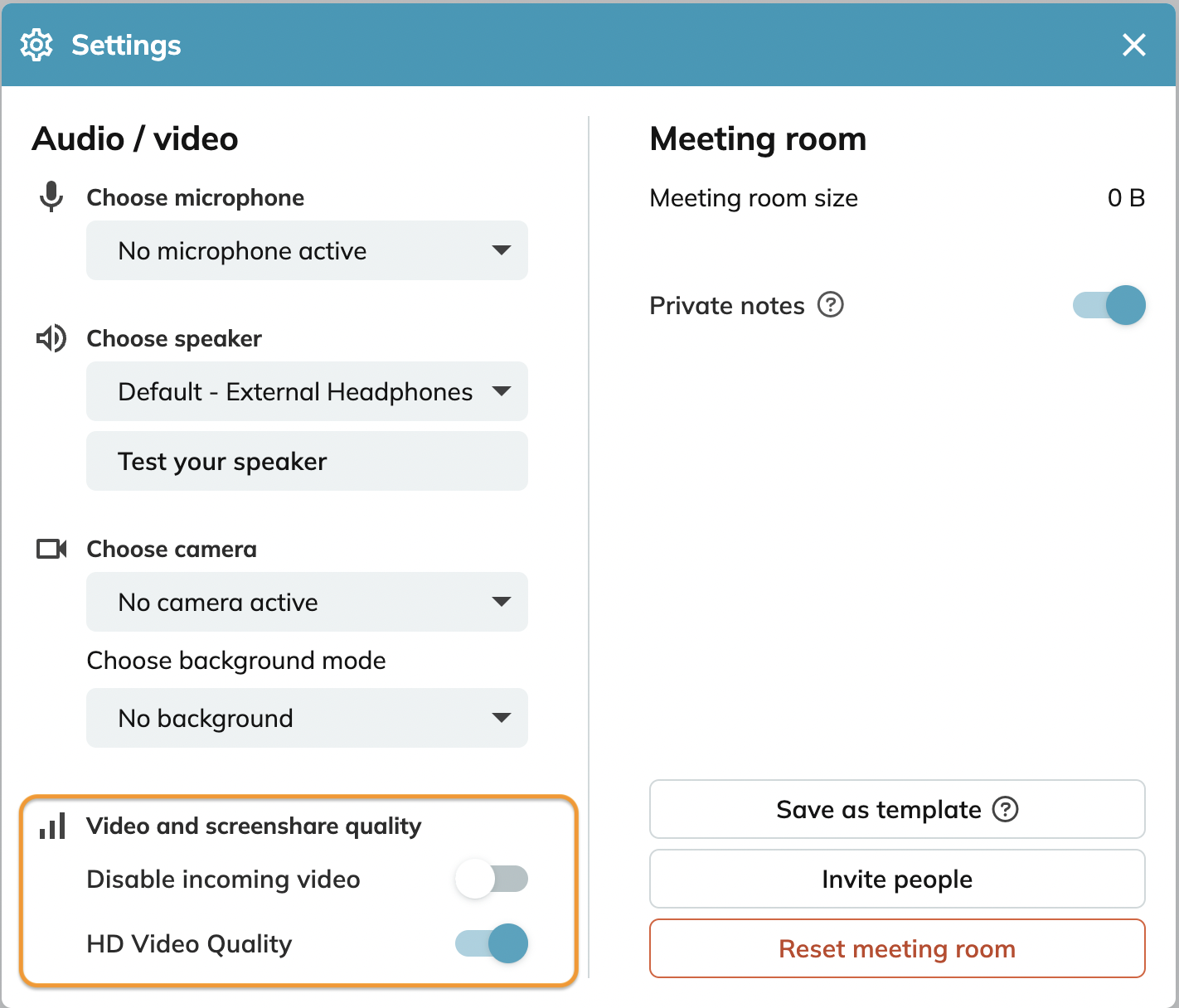
Het Vectera team kijkt uit naar jouw feedback. Ons doel is om jouw ervaring in online meetings steeds te verbeteren! Kun je niet wachten om aan de slag te gaan? Log in op jouw account of start met de gratis proefperiode van Vectera!